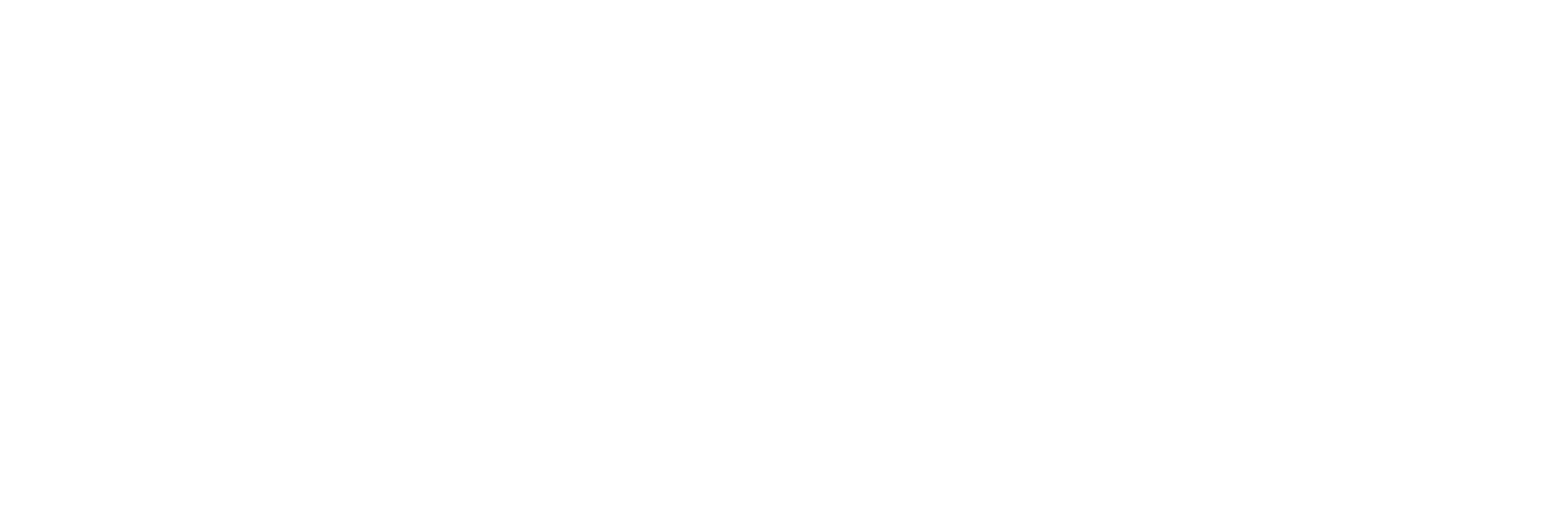FFMWheel (ReWheel) Firmware Modification
Written By: Justin Velasquez
Difficulty: Easy
Steps: 18
Time Required: 15 – 20 minutes
Introduction
** BEFORE YOU START ** This process is not compatible with firmware version Cassiopeia – 6153+ (GT) or Gemini – 5100+ (Pint).
If you’re looking to unlock new ride features for your Onewheel Pint or Onewheel GT, follow this guide in order to modify your firmware using FFMWheel (ReWheel)!
Important: Take note of your Serial Number, Mileage, Hardware Version, and Firmware Version before proceeding.
Note: Altering your Onewheel’s firmware may render your existing warranty void or lead to refusal of non-warranty service at the discretion of Future Motion, Inc. (the creators of Onewheel).
Disclaimer: FixMyPEV is not affiliated, associated, endorsed, or sponsored by the FFMWheel (ReWheel) project in any way. We provide educational content explaining the use of the project, but bear no liability or responsibility for its implementation or outcomes.
Step 1 Navigate to the FFMWheel (ReWheel) web app
- The FFMWheel (ReWheel) web app can be located here: [Link 1] [Link 2]
- Caution: FFMWheel (ReWheel) is only compatible with Onewheel Pint and Onewheel GT at this time. Attempting to modify any other model (V1, Plus, XR, Pint X) will result in rendering it unusable.
- Note: A browser that supports Web Bluetooth must be used. Click here for a list of supported browsers.
Step 2 Navigate to the Backup tab
- Select the appropriate firmware version for the Onewheel.
- Onewheel GT – GT FIRMWARE [6109]
- Onewheel Pint – PINT FIRMWARE [5040]
Step 3 Connect to the Onewheel
- Click the ‘Connect’ button to find and connect to the Onewheel via Bluetooth.
- Note: The Onewheel will need to be powered on and not connected to any other devices in order to be discoverable.
- Caution: If there are multiple Onewheels on the list, make sure to select the desired one by verifying the serial number (e.g. ow123456).
- Click ‘Pair‘ once the desired Onewheel has been selected.
Step 4 Click the FLASH EXTRACTOR button
- Caution: A warning prompt will be displayed. READ IT CAREFULLY.
- Once the warning has been read and acknowledged, proceed.
Step 5 Click the START UPDATE button
- Caution: A warning prompt will be displayed. READ IT CAREFULLY.
- Once the warning has been read, select the checkbox to acknowledge an understanding of the risks.
Step 6 Click the FLASH UPDATE button
- Important: For the best possible Bluetooth connection, keep the phone or computer as close as possible to the Onewheel while the update process completes.
- Note: If the process fails (Update Error), power cycle the board and try again.
- Caution: DO NOT power off the Onewheel while the update process is being completed.
Step 7 Click the DUMP BOOTLOADER button
- Caution: DO NOT power off the Onewheel while the bootloader dump process is being completed.
Step 8 Click the DUMP SETTINGS button
- Caution: DO NOT power off the Onewheel while the settings dump process is being completed.
Step 9 Click the DOWNLOAD button
- Important: Keep the downloaded file in a safe place as it will serve as a backup in case anything goes wrong during the firmware flashing process.
Step 10 Click the REBOOT button
- Caution: DO NOT power off the Onewheel prior to completing the reboot process.
- Note: Once the Onewheel has successfully rebooted, the lightbar will begin flashing. If it does not begin flashing, power cycle the Onewheel.
Step 11 Navigate to the Extract Key tab & save the Encryption Key
- Under the Key Extractor section, click ‘Choose File’ and upload the ‘ow######-extracted-bootloader-settings.bin’ file downloaded during Step 9.
- Click EXTRACT KEY and SAVE KEY.
Step 12 Navigate to the < > RESOURCES tab
- Click ‘OTA Files Pint / GT & Firmware’ and download the ZIP file.
- Unzip the file to reveal the firmware files required for Step 13.
Step 13 Navigate to the Patch tab
- Click ‘Choose File’ and upload the ‘encryptedfw####.bin’ file (from Step 12) for the board being modified.
- Onewheel Pint: encryptedfw5040.bin
- Onewheel GT: encryptedfw6109.bin
Step 14 Select the desired patches
- Caution: Pay close attention to all descriptions and warnings. Failure to do so may lead to increased safety risks.
- Once all desired patches have been selected and configured, click APPLY PATCHES (leave Encrypt Firmware checked).
Step 15 Click the DOWNLOAD FIRMWARE button
- Note: You may need to scroll down in order to reveal the ‘DOWNLOAD FIRMWARE’ button.
- Pro Tip: If testing out multiple patch variations or patching multiple boards, it is a good idea to rename the different patch files or store them in different folders. This helps avoid mixing them up.
Step 16 Navigate to the Flash tab and Connect to the Onewheel
- Click the ‘Connect’ button to find and connect to the Onewheel via Bluetooth.
- Note: The Onewheel will need to be powered on and not connected to any other devices in order to be discoverable.
- Caution: If there are multiple Onewheels on the list, make sure to select the correct one by verifying the serial number (e.g. ow123456).
- Click ‘Pair‘ once the desired Onewheel has been selected.
Step 17 Flash the patched firmware
- Click ‘Choose File’ and upload the ‘encryptedfw####-patched.bin’ file for the board being modified.
- Click START UPDATE.
- Caution: A warning prompt will be displayed. READ IT CAREFULLY.
- Once the warning has been read, select the checkbox to acknowledge an understanding of the risks.
Step 18 Click the FLASH UPDATE button
- Caution: DO NOT interfere with the Onewheel while the patched firmware is being flashed. Doing so can render the Onewheel unusable.
- Note: The Onewheel will restart on its own once the flash has completed.
© 2025 FixMyPEV ™ All Rights Reserved.